Individuell påmelding - påmeldingsskjema
Opprette påmeldingsskjema for individuell påmelding
Når du har opprettet arrangementet er det mulig å tilpasse påmeldingsfunksjoner. Vi begynner i redigeringsmodus for arrangementet og fanen Deltakelse og registrering.
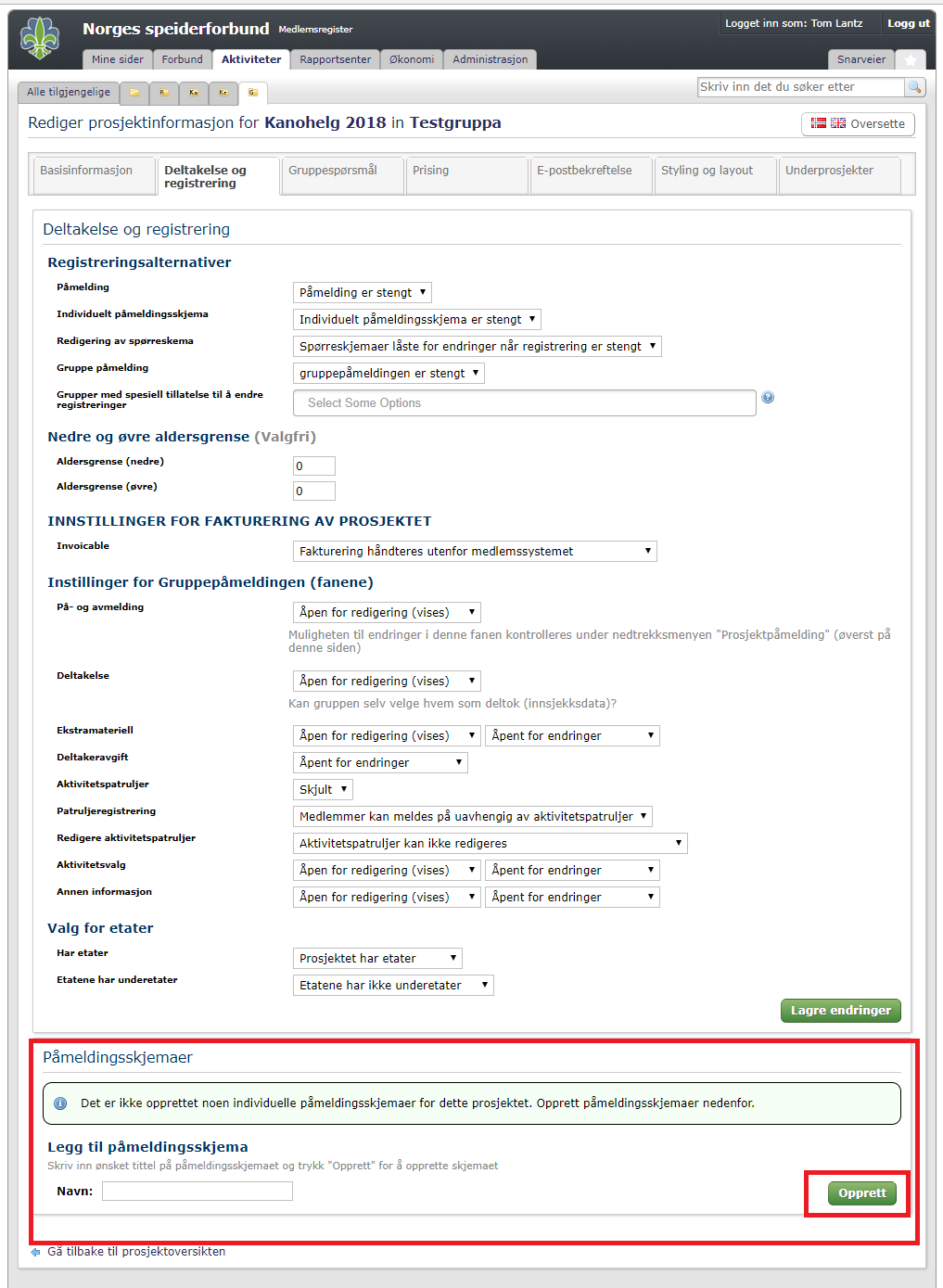
Skriv inn navn på påmeldingsskjemaet og trykk Opprett for å opprette skjemaet.
Du kommer nå direkte til redigeringssiden for påmeldingsskjemaet. For å komme tilbake til starsiden for arrangementet kan du trykke på arrangementsnavnet.
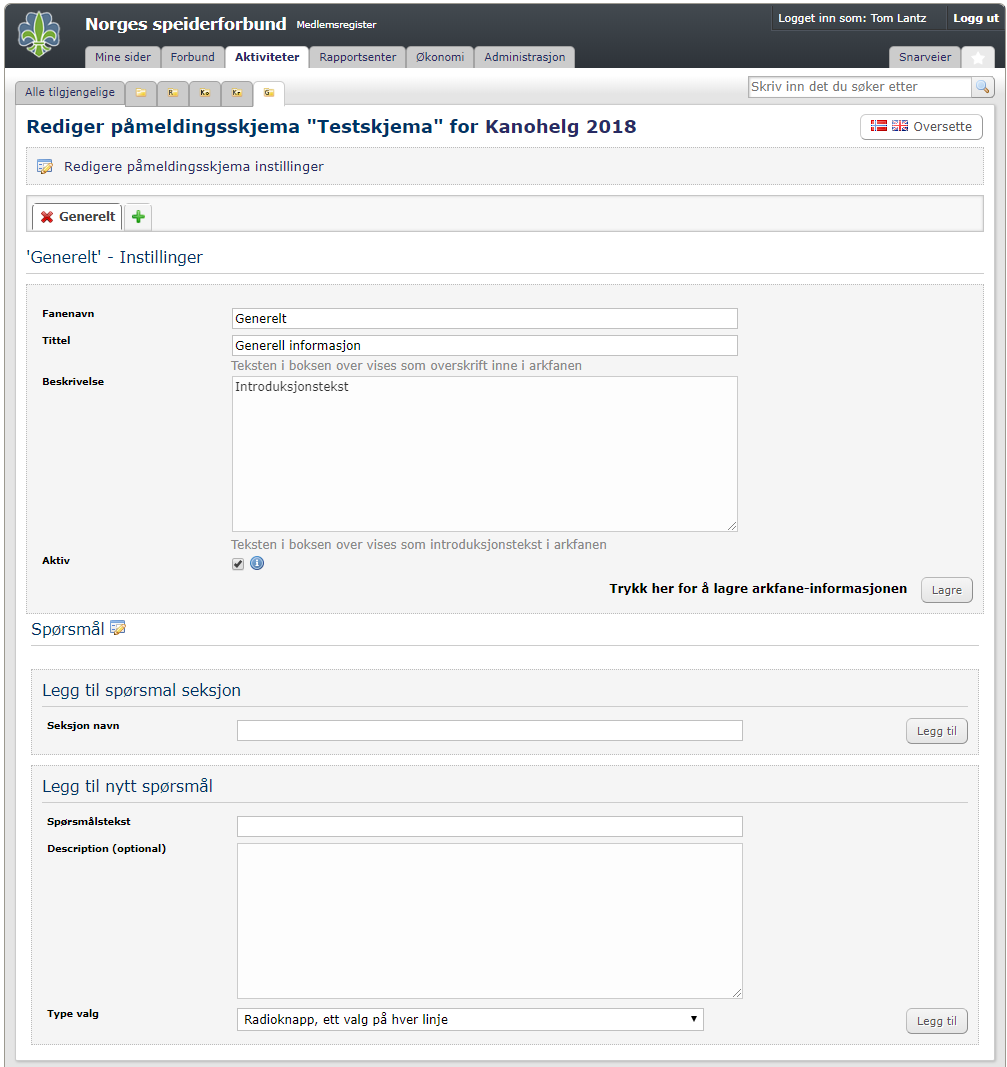
Innstillinger for påmeldingsskjemaet
På redigeringssiden for påmeldingsskjemaet trykker du først på Rediger påmeldingsskjema innstillinger. Dette åpnes i et eget felt. Her kan du tilpasse de generelle innstillingene for hele påmeldingsskjemaet. De øvrige alternativene gjelder kun for aktuell fane/seksjon/spørsmål. Legg merke til forskjellen mellom påmeldingsskjemaets innstillinger og innstillinger for fane/seksjon/spørsmål.
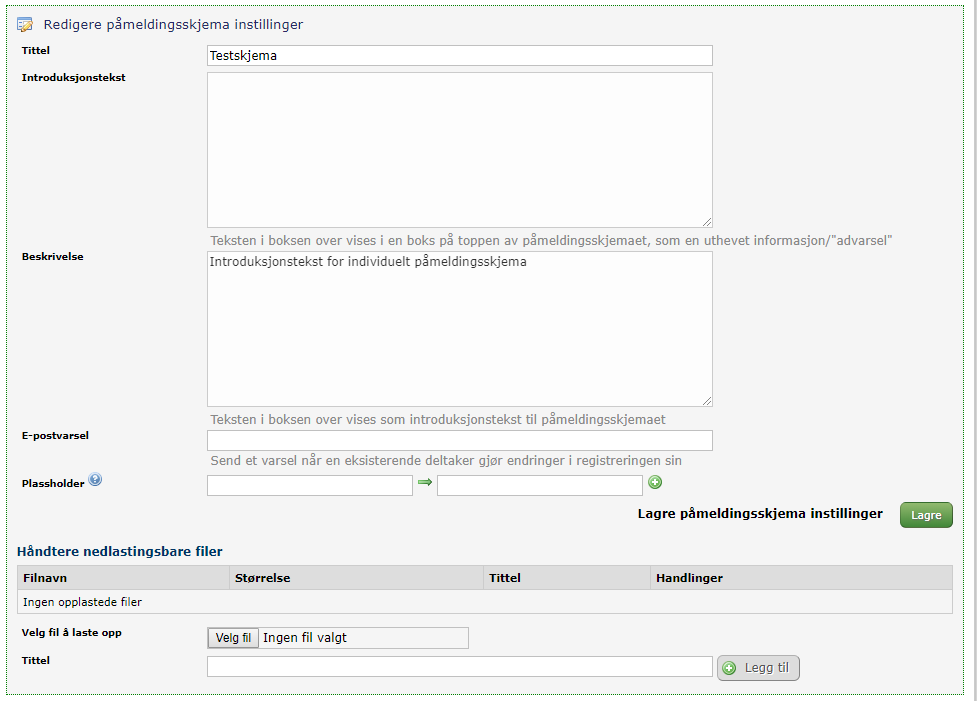
Her kan du redigere tittel på skjemaet og du kan legge til en introduksjonstekst og beskrivelse.
E-postvarsel: Her kan du legge til en e-postadresse, som vil få varsel når noen melder seg på eller endrer sin påmelding i det aktuelle påmeldingsskjemaet.
Plassholder: Lar deg endre på innhold i skjemaet, ved å velge ord som skal byttes ut mot andre ord. For eksempel slik at alle [ÅR] blir erstattet med 2018.
Du kan også laste opp filer som påmeldte deltakere skal kunne laste ned. For eksempel hvis du vil legge ved et annet skjema eller hvis det er behov for at den som fyller ut skjemaet legger ved dokumenter. (For eksempel et søknadsbrev e.l. i forbindelse med et verv)
Spørsmål
Seksjoner
Seksjoner er en måte å sortere inn spørsmål under egne rubrikker. Det er også en effetkiv måte hvis du vil legge til funksjoner for å skjule/vise flere spørsmål samtidig, hvis du ønsker det.
For å legge til en ny seksjon legger du inn passende tekst og trykker legg til.
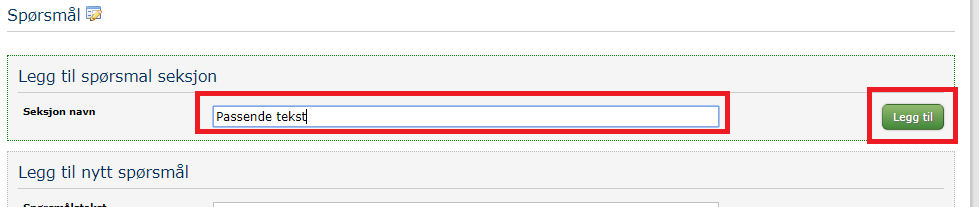
Ny seksjon vil legge seg direkte under redigeringsområdet for spørsmål.
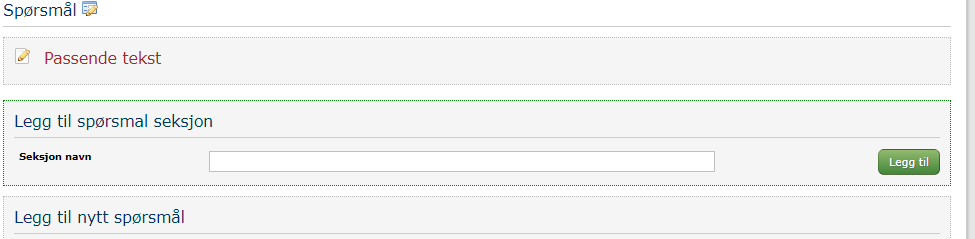
Du kan redigere navn på seksjonen ved å trykke på ikonet til venstre for navnet.
Hvis du flytter pekeren over seksjonboksen vil du få flere alternativer for innstillinger. Vi skal gå gjennom disse innstillingene i en egen veiledning.
Legg til nytt spørsmål
Du kan legge til følgende spørsmålstyper:
- Radioknapp (på samme linje eller på flere linjer)
- Nedtrekksmeny
- Avkrysningsboks
- Tekstboks (tekst med flere linjer)
- Tekstlinje (tekst med kun én linje)
- Brukeren skriver inn et tall
- Brukeren prioriterer valg i en liste
- Dato
- Tid
- Vis summen av valgte felt
- Velg fil å laste opp
- Vis kontaktfelt fra medlem, redigerbar hvis rolle tillater
- Valg av etat i prosjektet
- Deltaker velger fakturamottaker - hvem skal betale
- Deltaker velger fra en liste ekstra varer og tjenester som kan bestilles
Vi går gjennom detaljene på alle spørsmålstyper i egne veiledninger.
I dette eksempelet skal vi benytte oss av spørsmålstypen "Tekstlinje".
Vi skriver inn spørsmålstekst, beskrivelse (valgfritt) og velger typen "Tekstlinje".
Når vi trykker på "Legg til" ser det slik ut:
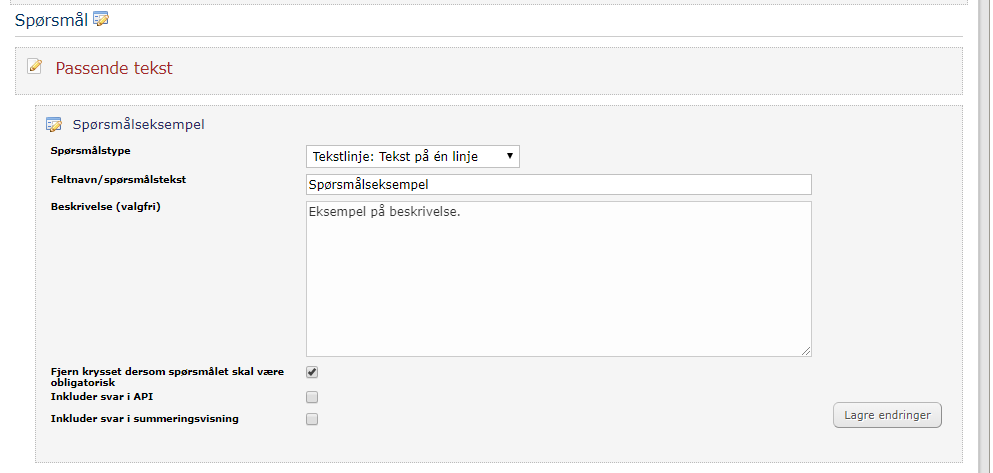
For å godkjenne oppsettet trykker vi på Lagre endringer.

Når du har lagt til alle spørsmålene du trenger, trykker du på arrangementsnavnet på toppen av siden for å komme til arrangementets forside.
Nå er påmeldingsskjemaet lagt til, og det ser slik ut:
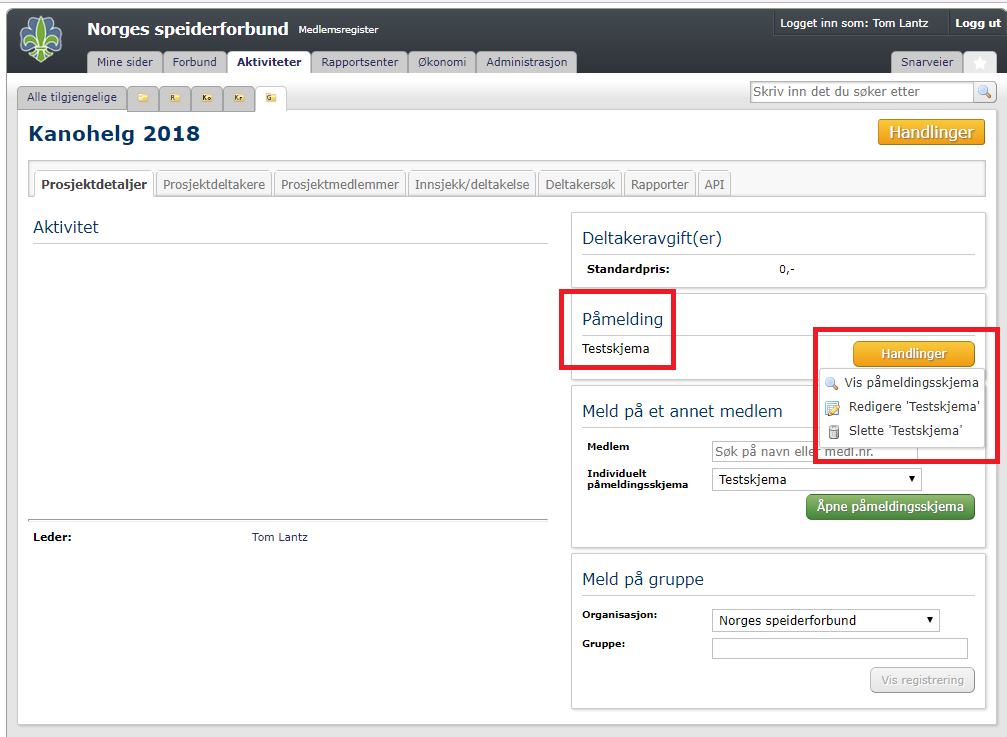
Legg merke til at du som prosjektleder har tilgang til å redigere og slette skjemaet direkte fra knappen Handlinger på forsiden av arrangementet. Deltakerne vil i stedet få opp knappan Påmelding.
For å se hvordan skjemaet ser ut trykker du på Vis påmeldingsskjema.
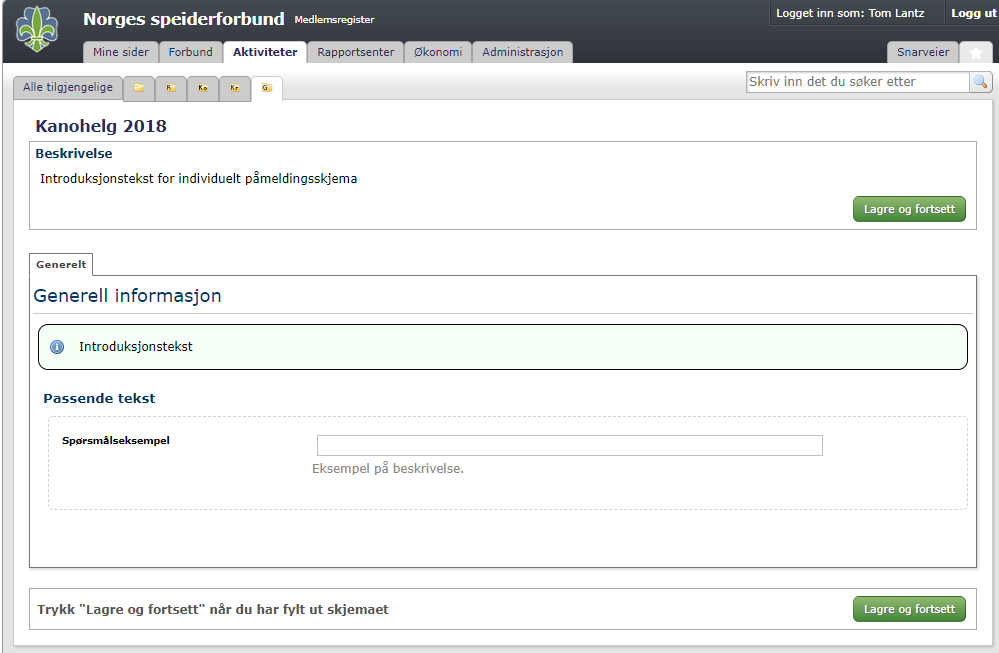
Du vil nå se hvordan påmeldingsskjemaet ser ut for deltakerne. Husk at du også har full tilgang til å melde deg på arrangementet, så hvis du trykker på Lagre og fortsett blir du påmeldt til arrangementet.
For å vise hvordan dette ser ut, fyller vi inn spørsmålet og trykker på Lagre og fortsett. Det spiller ingen rolle hvilken av knappene du bruker. Det er to knapper for å ha dette lett tilgjengelig hvis påmeldingsskjemaet er veldig langt.
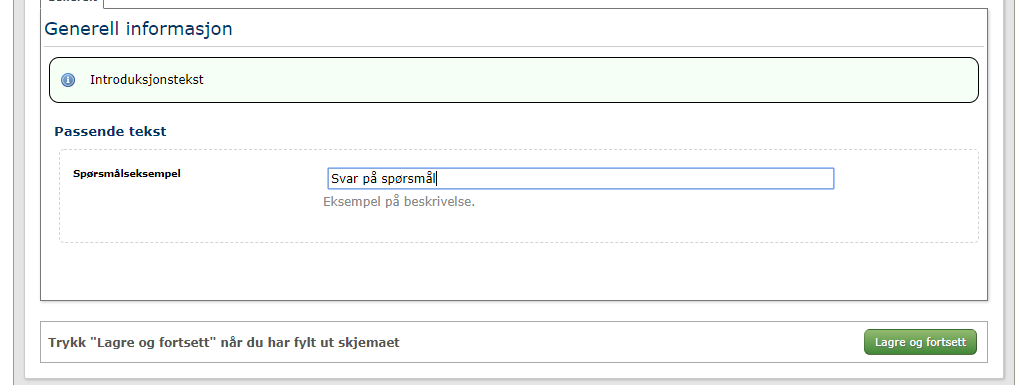
Når du har lagret kommer du til en side som viser en oversikt over din påmelding.
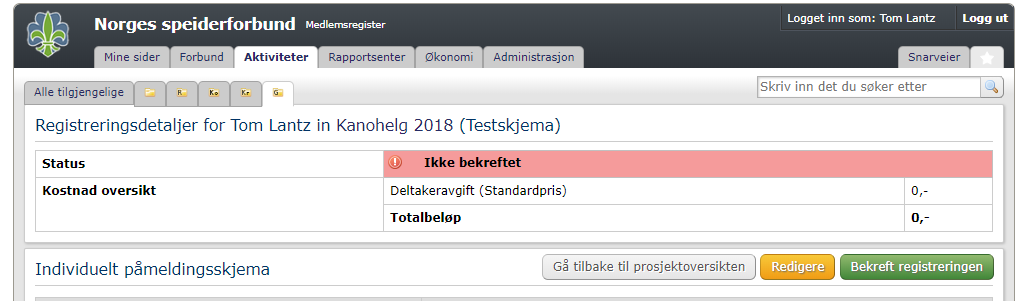
Lenger ned i oversikten får du også opp informasjon fra din profil og en oversikt over hva du har svart i skjemet. Herfra kan du velge å redigere skjemaet, bekrefte påmeldingen eller gå tilbake til forsiden for arrangementet. Vi velger å bekrefte.
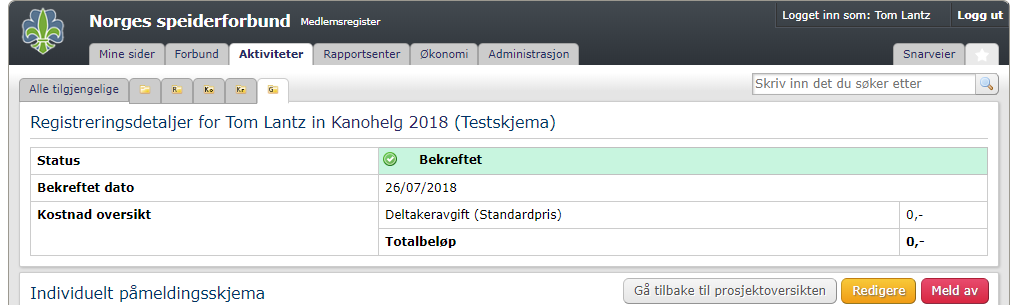
Status er nå endret til "Bekreftet". Hvis du ikke ønsker å trekke påmeldingen din, kan du trykke på Meld av.
